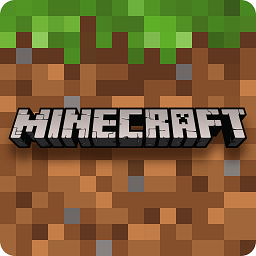怎么连接共享打印机步骤, 大家好,我们工作单位或者公司一般都有打印机。有些人有带打印机的电脑,有些公司有打印机。如果你想在局域网中使用公司连接到其他人的打印机,你必须首先共享本地打印机,这样其他人也可以使用这台打印机打印材料。具体操作方法如下:
首先,设置打印机网络共享
选择“设备和打印机”命令,点击“开始”按钮,在“开始”菜单中选择“设备和打印机”命令,如下图所示。

图1
2.双击打印机图标
在打开的窗口中双击安装在本机上的打印机图标,如下图所示。

图2
3.双击自定义打印机选项。
在打开的窗口中双击“自定义您的打印机”选项,如下图所示。

图3
4设置共享打印机
选择共享选项卡,选中共享这台打印机复选框,然后单击确定,如下图所示。

图4
至此,我们已经设置了打印机共享。如果其他电脑想用这台打印机打印资料,我们就继续往下看。
其次,添加网络中共享的打印机
共享局域网打印机时,局域网中的计算机需要添加打印机才能使用。具体操作方法如下:
1.单击添加打印机按钮。
单击“计算机开始”打开“设备和打印机”窗口,然后单击窗口顶部的“添加打印机”按钮,如下图所示。

图5
2.选择添加网络打印机
弹出“添加打印机”对话框,选择“添加网络、无线或蓝牙打印机”选项,如下图所示。

图6
3.选择网络上的打印机。
此时系统自动搜索网络中的打印机,选择搜索到的打印机,点击下一步,如下图所示。

图7
开始连接
显示连接到网络打印机,如下图所示。

图8
5.成功添加了打印机
稍后将显示网络打印机已成功添加。点击下一步按钮,如下图所示。

图9
6.完成添加操作
点击完成关闭对话框,如下图所示。

图10
7.查看添加打印机
返回到“设备和打印机”窗口查看添加的网络打印机,如下图所示。

图11
现在我们可以共用一台打印机了。打印机共享的好处是,我们不需要为每台个人电脑配置一台打印机,节省了办公成本。大多数公司也应该这样做。您已经了解到,如果在您的公司中添加新的计算机或打印机共享有问题,您可以通过这种方式进行重置。
怎么连接共享打印机步骤,以上就是本文为您收集整理的怎么连接共享打印机步骤最新内容,希望能帮到您!更多相关内容欢迎关注。
 36游戏网
36游戏网