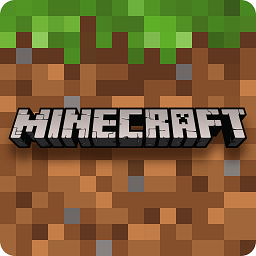word页眉怎么设置成每页不同内容, 在工作中,我们经常会看到一些很长的文档,每一页都有一个页眉,但是不同的页面有不同的页眉。你看过这些文件吗?
比如我想让每一页的页眉自动引用每一页的标题,这样每一页的页眉都不一样,不需要手动修改。如下图所示。

如果在工作中,你的老板发给你一份文件,要求你在每一页上加一个页眉作为标题,你会吗?
不,没关系。边肖今天和你分享一个非常实用的方法。您不必手动创建一个方法来自动为文档的每一页添加标题。记得看完喜欢,转发给朋友然后就走~

具体操作步骤如下:
1.打开每页具有不同标题的Word文档—将标题样式设置为“标题1”。选择一个标题—点按菜单栏的“开始”标签—并在“样式”工具栏中选择“标题1”。

2.设置好所有标题后——鼠标左键双击页眉页脚进入页眉页脚编辑状态——点击菜单栏中的设计选项卡——点击插入组中的文档信息——点击下拉菜单中的域。

3.弹出域对话框—选择类别中的链接和引用—选择StyleRef”—在域名—选择样式名中的标题1(因为上面我设置了标题1)—点击确定。

4.您可以看到每一页都添加了不同的页眉。我们设置页眉的字体样式和大小,最后点击“关闭页眉页脚”按钮。效果如下图所示。

5.完整的动画演示。

word页眉怎么设置成每页不同内容,以上就是本文为您收集整理的word页眉怎么设置成每页不同内容最新内容,希望能帮到您!更多相关内容欢迎关注。
 36游戏网
36游戏网