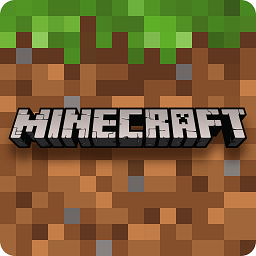虚拟机怎么使用, 一、虚拟机的安装和授权
(1)双击安装包进行安装。

(2)按正常操作流程点击下一步。
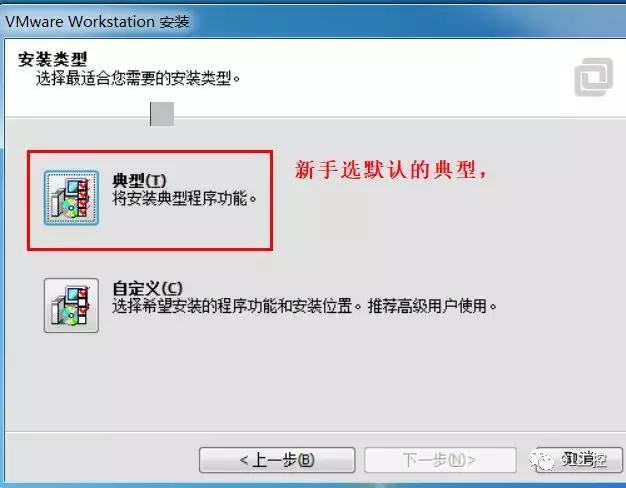
(3)选择软件的安装目录。

(4)软件更新提醒,我觉得没必要。
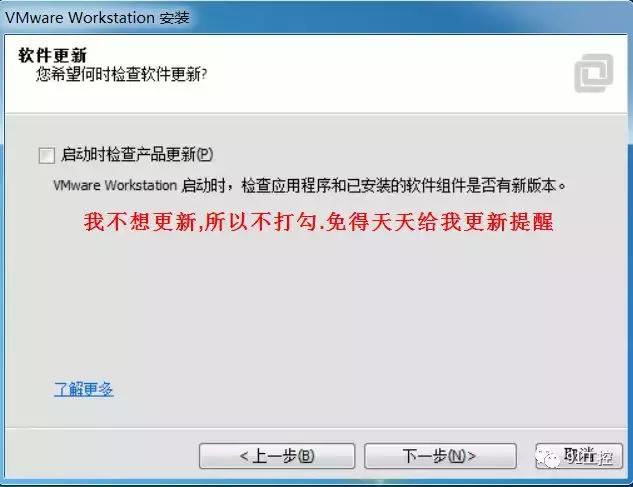
(5)不想麻烦就不要打勾。
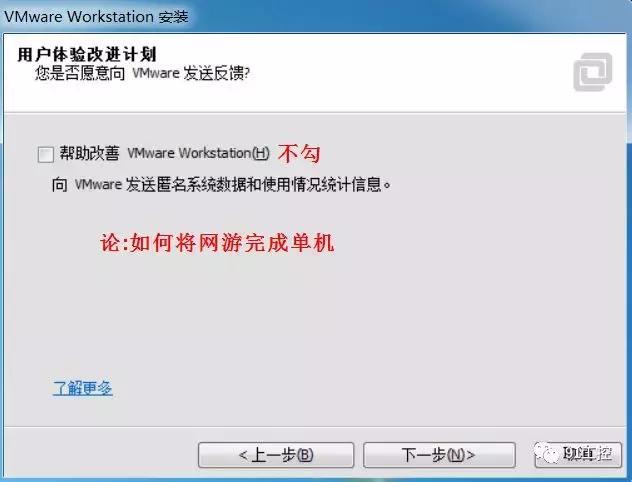
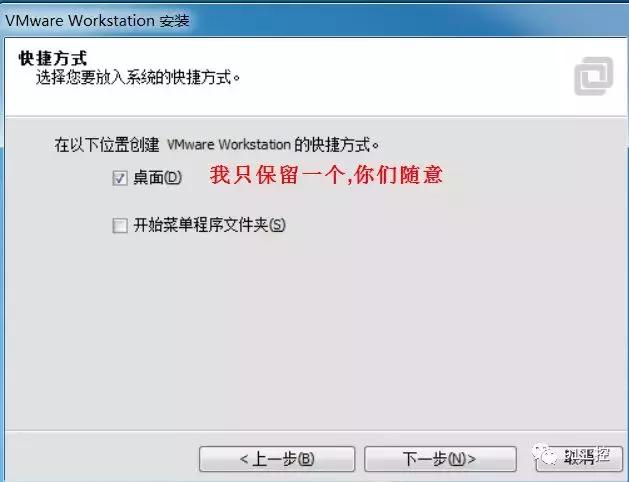
(6)然后按字面意思点击下一步。安装完成。
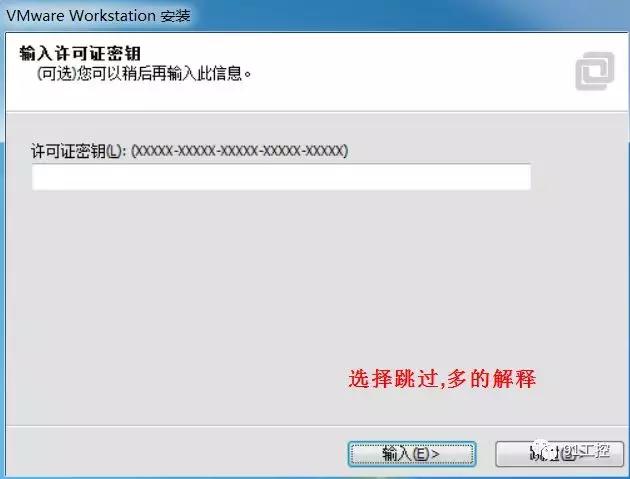
(7)打开软件就会出现这种情况。然后百度解决了,这里就不介绍方法了。
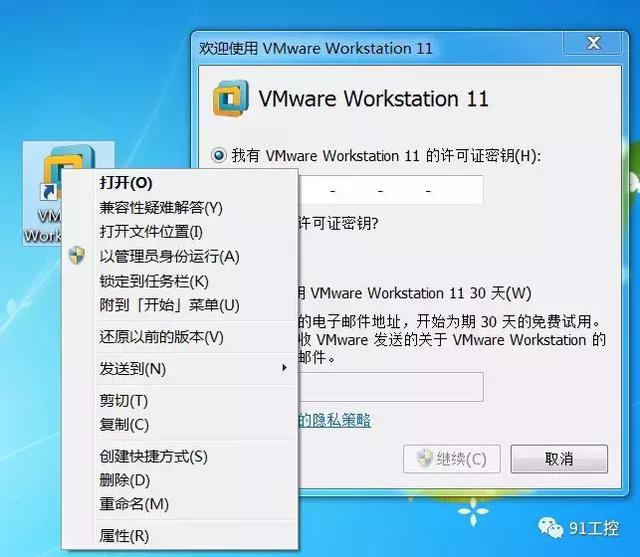
第二,如何创建虚拟机系统。
(1)首先,在安装之前,我们在D盘上创建一个文件夹来存放系统;最好不要有中文文件名。
(2)如图,WIN7_2SYS是我的虚拟机的系统文件。如果另一台计算机安装了相同版本的虚拟机,您可以直接将该文件夹复制到另一台计算机,另一台计算机可以直接使用该虚拟系统。
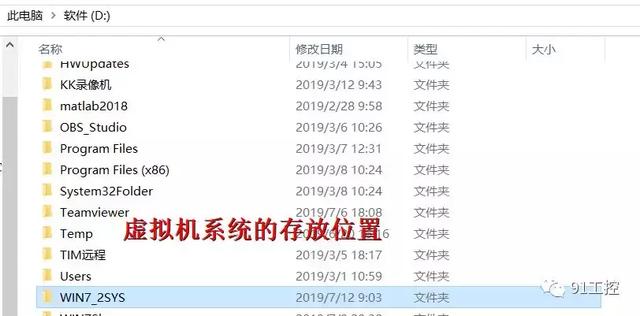
(3)如果电脑复制了一个系统文件,安装虚拟机后可以直接打开虚拟系统。
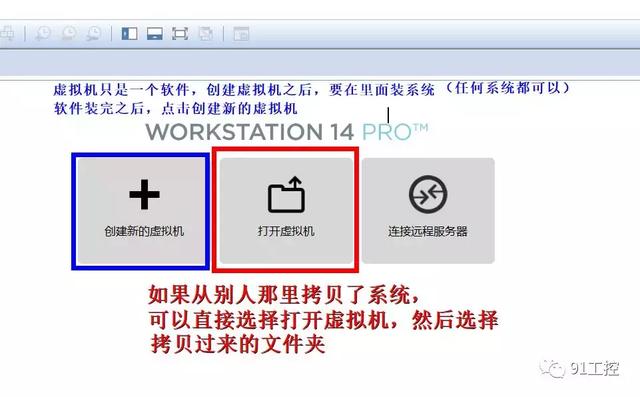
(4)如果遵循上图中的蓝色操作,那么。
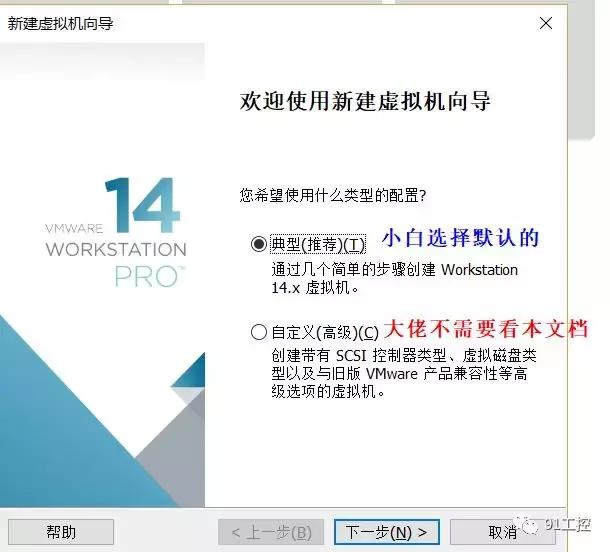
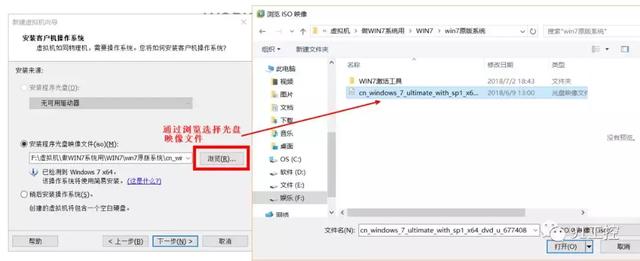
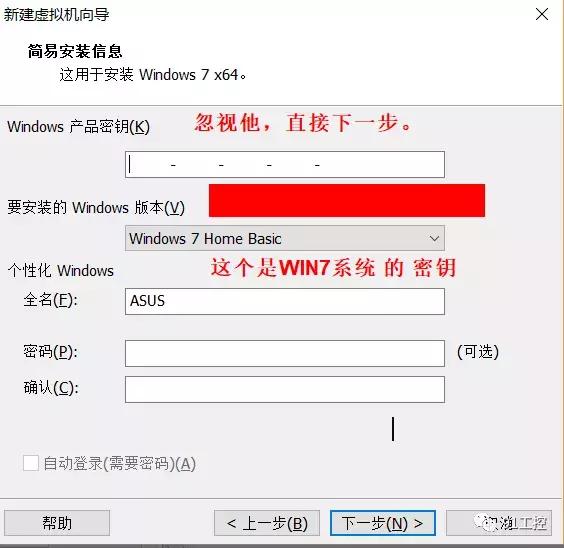
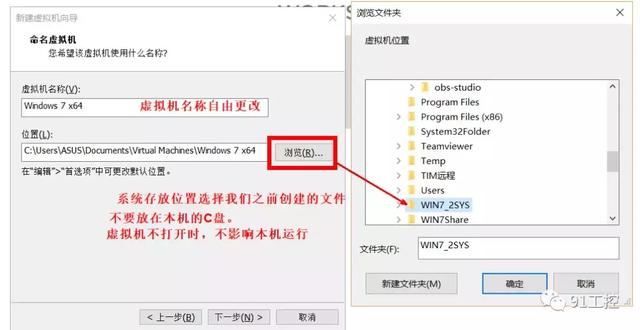
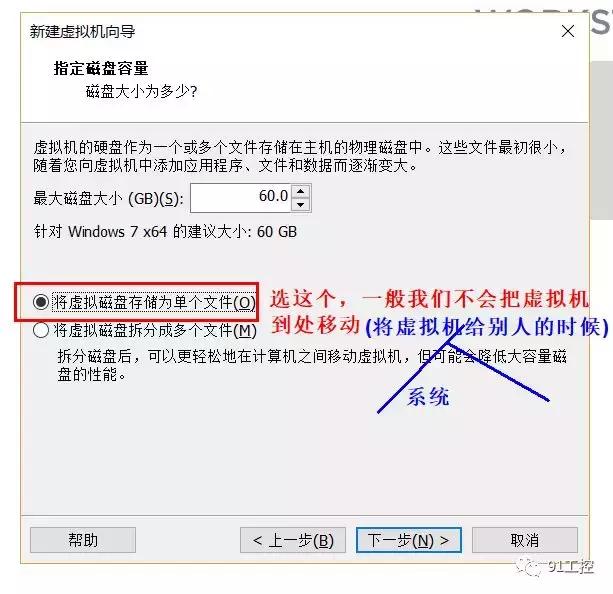
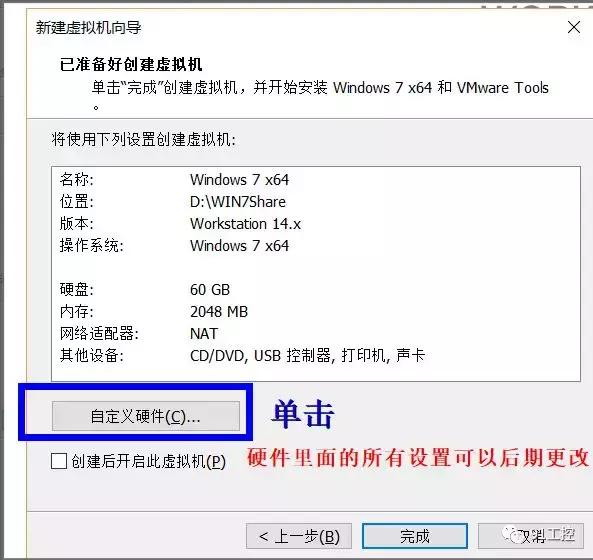
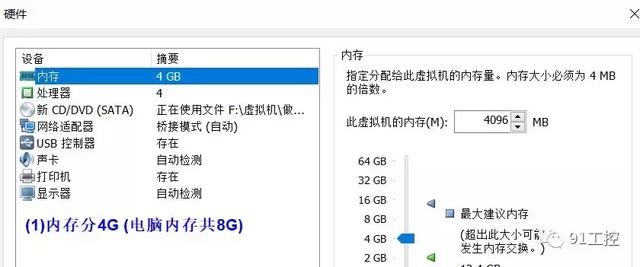
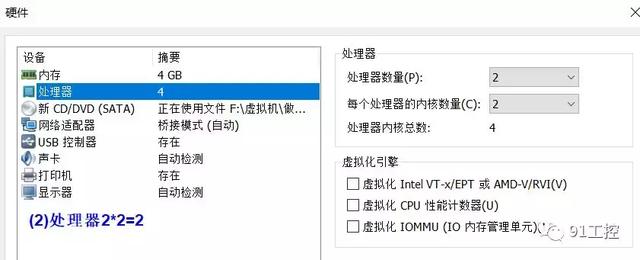
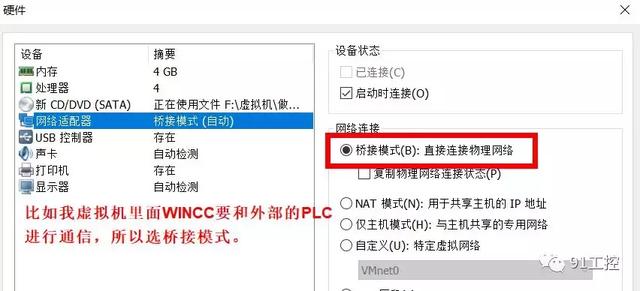
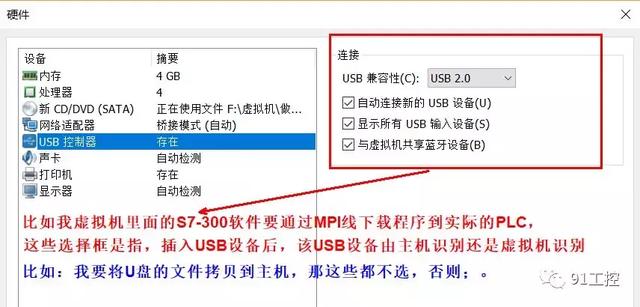
注意:以上内容可以在后面从硬件设置开始更改。
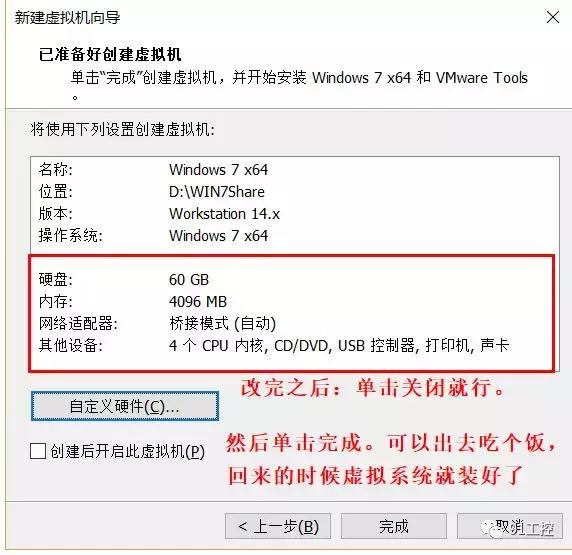
第三,后期如何更改虚拟机配置
(1)虚拟机的配置只能在关闭时更改。
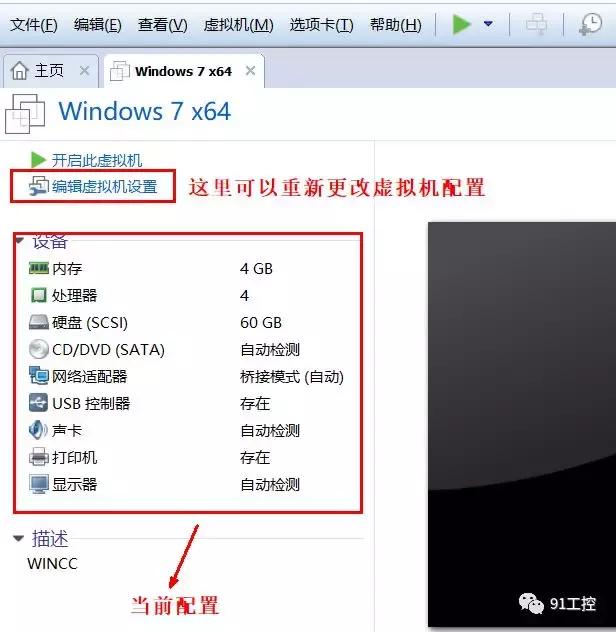
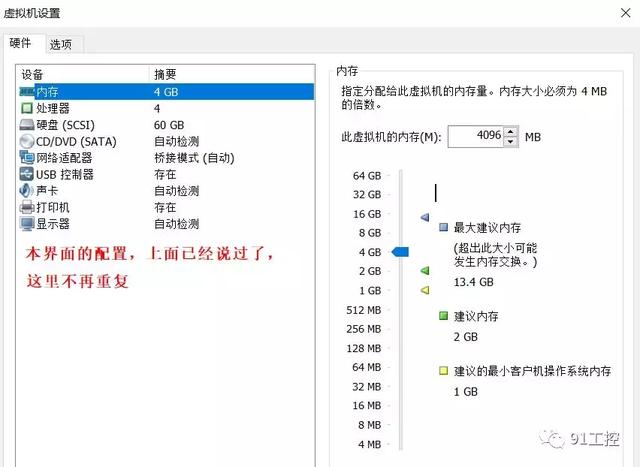
(2)虚拟机选项界面的配置;该选项的配置不影响虚拟机的操作。觉得没必要就不要往下看。
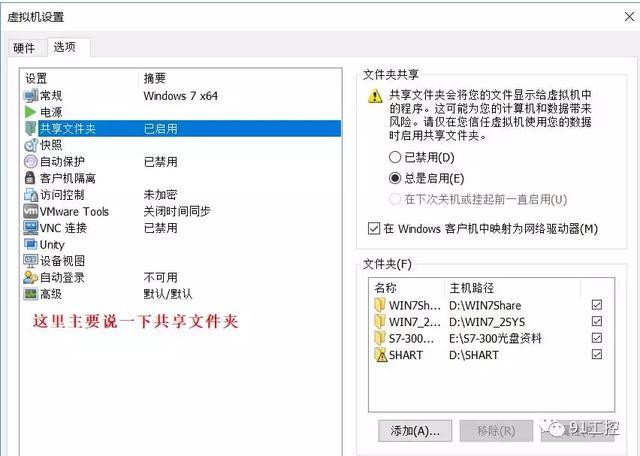
(3)如上图配置好界面后,添加一个共享文件。
(4)该文件夹表示主机和虚拟机都可以操作的文件夹。
(5)例如,如下图
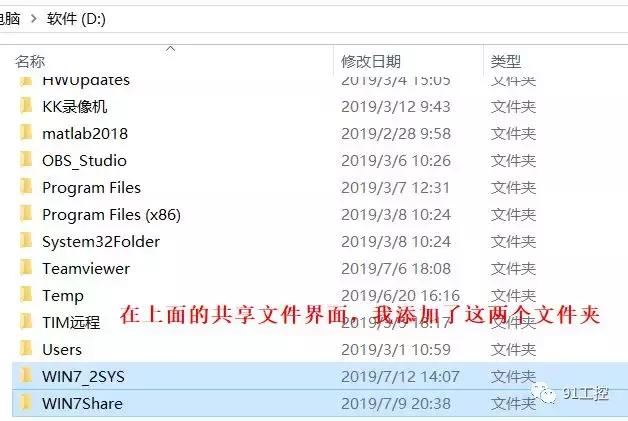
(6)这是虚拟机的界面。
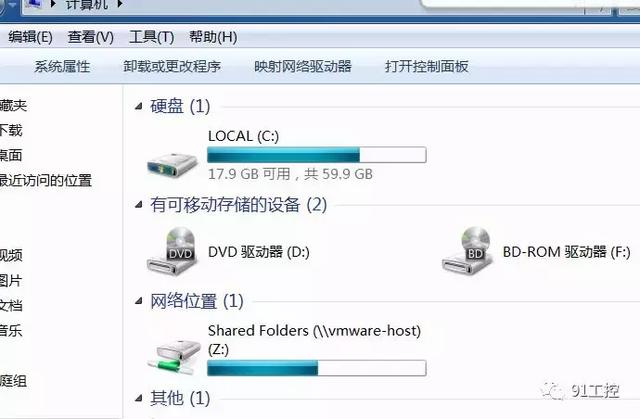
(7)双击打开Z盘,可以看到主机共享的文件夹。
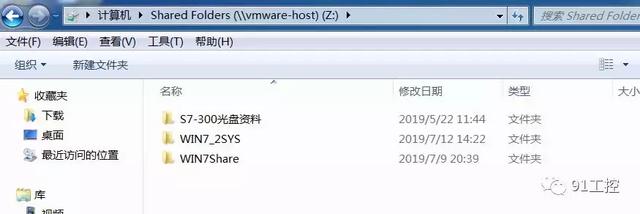
第四,虚拟机提示
(1)看图自己理解。
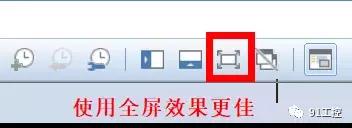
(2) Ctrl alt可以把鼠标从虚拟机解放到主机上。
虚拟机怎么使用,以上就是本文为您收集整理的虚拟机怎么使用最新内容,希望能帮到您!更多相关内容欢迎关注。
 36游戏网
36游戏网