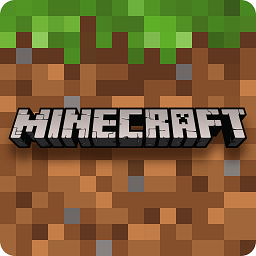电脑网络dns未响应怎么修复, 当您尝试浏览网页时,会收到DNS错误吗?如果你的网页浏览器不能把主机名翻译成IP地址,你就会遇到DNS错误,无法连接到网站——,很沮丧吧?但我们是来帮忙的!这篇wikiHow文章将帮助您排除连接故障,刷新DNS缓存,重置路由器,并执行其他任务来帮助您立即恢复网页浏览。
方法1故障排除
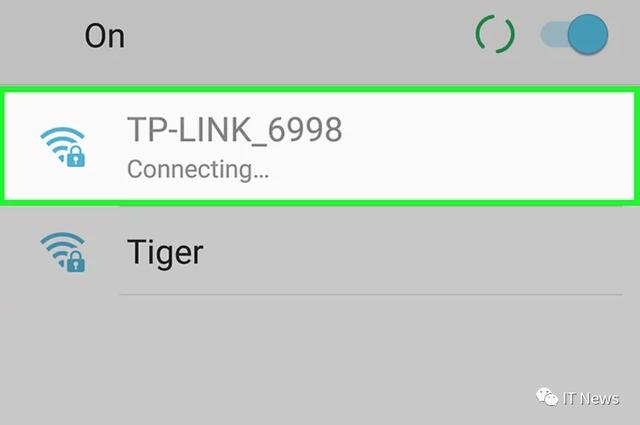
1尝试连接到另一台设备。如果你能把手机、平板或电脑连上网络,访问到主设备有问题的网页,那么问题肯定是设备,而不是路由器。
无法连接到第二台设备并不一定意味着路由器有问题。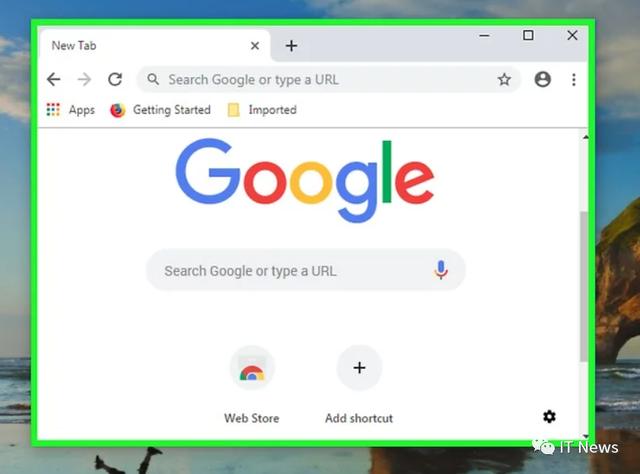
2尝试不同的浏览器。这是测试DNS连接的最快方法之一。下载其他免费浏览器(如Firefox或Chrome)并尝试连接互联网;如果问题仍然存在,您可以排除浏览器问题是您的DNS服务器没有响应的原因。
如果问题得到解决,卸载并重新安装旧浏览器可能会解决问题。
3重新启动调制解调器和路由器。这将清除路由器的缓存,这可能会解决DNS错误。为此目的:
拔下调制解调器电源线和路由器电源线。让调制解调器和路由器都保持至少30秒。重新连接调制解调器,等待它重新联机。将路由器重新连接到调制解调器,并等待它重新联机。
通过以太网将您的计算机连接到路由器。如果您已经在使用以太网,请跳过这一步。
如果在使用以太网时可以连接到网页,问题可能出在您的路由器上。你可能需要重置它。如果您通过以太网连接时无法连接到网页,则您的DNS设置可能是问题所在。方法2刷新DNS缓存
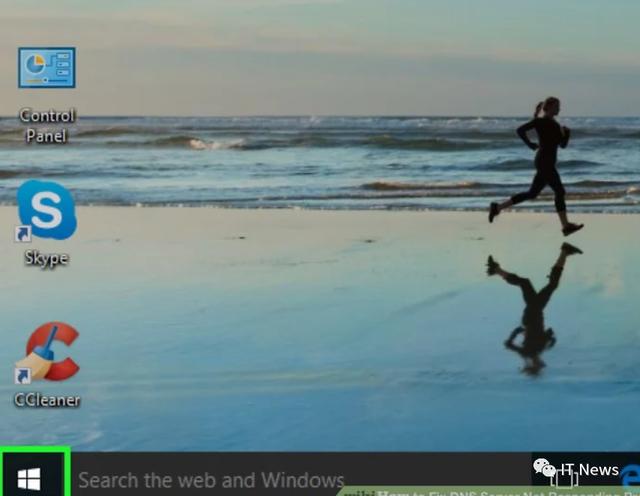
1打开开始。单击屏幕左下角的Windows徽标,或按Win。

2输入命令提示符启动。这样做将在您的计算机中搜索命令提示符应用程序。

3单击命令提示符。它位于开始窗口的顶部。这将打开一个命令提示符。
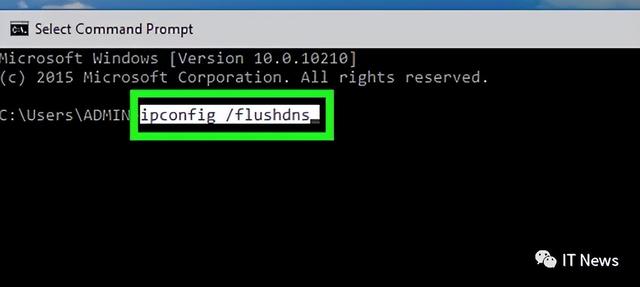
4输入ipconfig /flushdns并按回车键。此命令删除所有保存的DNS地址。下次您尝试打开网站时,将会创建一个新的DNS地址。

5重新启动网络浏览器。这样做会刷新浏览器的缓存。如果您现在可以连接到之前遇到问题的网页,那么问题就解决了。
如果您仍然遇到连接问题,请继续下一个方法。苹果电脑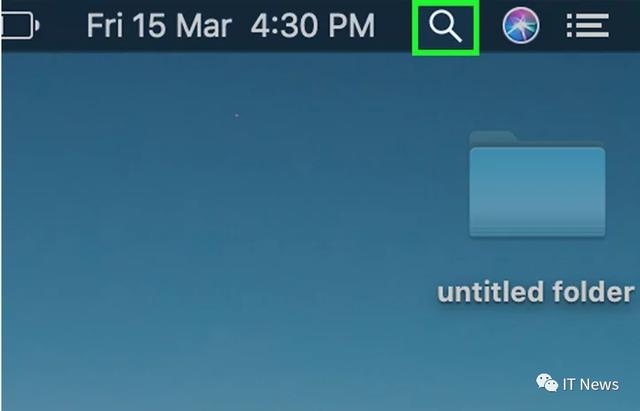
1打开聚光灯。它位于屏幕的右上角。
您也可以按下command space来打开Spotlight。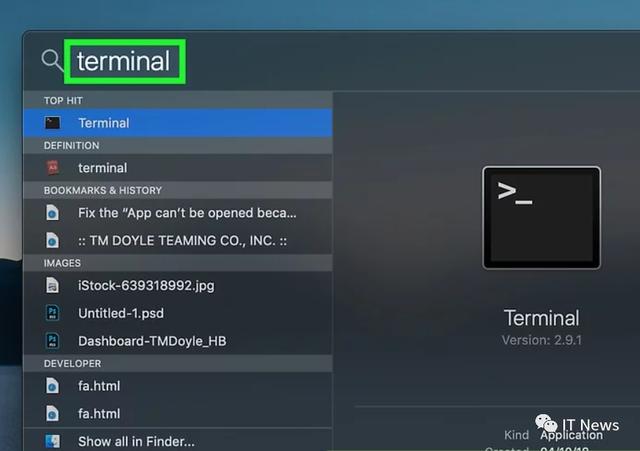
2进入终端聚光灯。Spotlight将开始在您的Mac上搜索终端。
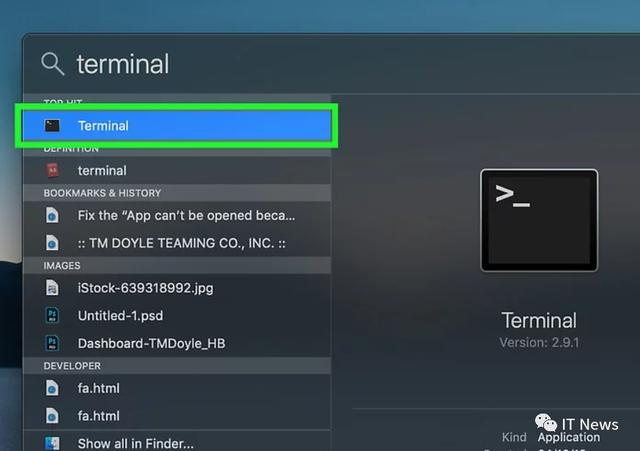
3点击终端。它应该是聚光灯结果顶部的第一个选项。
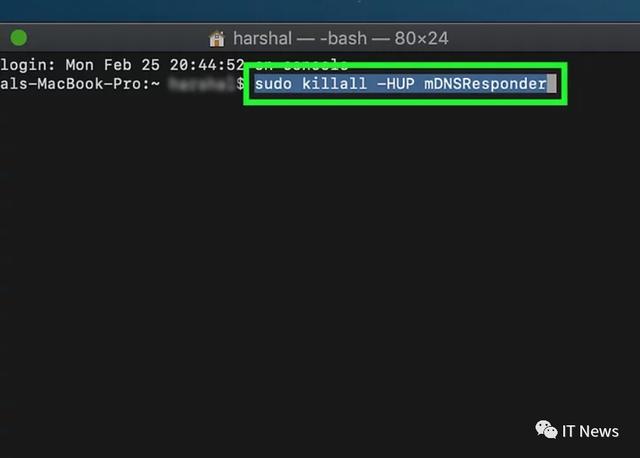
4在终端中键入以下命令:
sudo killall -HUP mDNSResponder
然后按回车键。这将重新启动macOS DNS进程。
您可能需要首先输入管理员密码。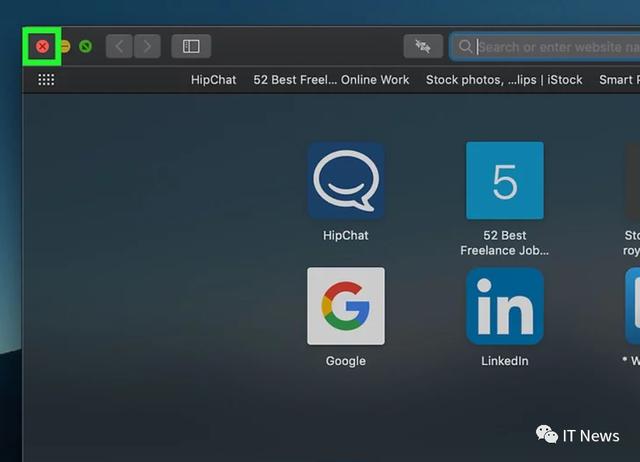
5重新启动网络浏览器。这也将刷新浏览器的缓存。如果您现在可以连接到有问题的网页,则问题已经解决。
方法3禁用额外连接

1打开电脑的网络设置。
在Windows上:打开“开始”,单击“设置”,单击“网络和Internet”,然后单击“更改适配器选项”。在Mac上:打开苹果菜单,点按“系统偏好设置”,然后点按“网络”。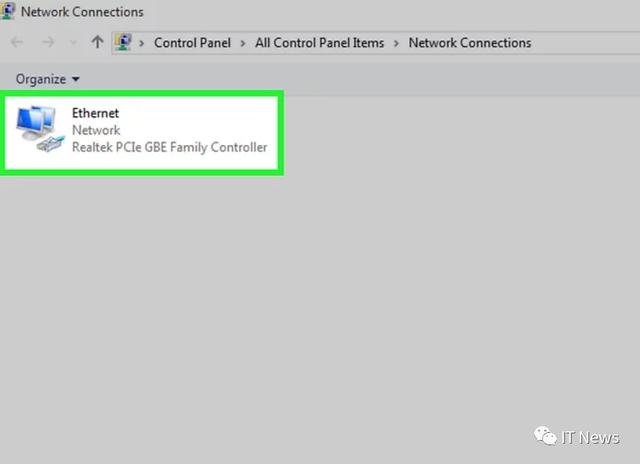
2寻找额外的联系。您可以删除当前未连接的任何连接;这包括蓝牙和无线连接。
DNS问题最常见的原因是“微软虚拟WiFi微型端口适配器”的存在。
3选择一个附加连接。只需点击一个链接来选择它。
在Windows上,页面上的每个图标代表一个连接。在Mac上,连接位于窗口的左侧。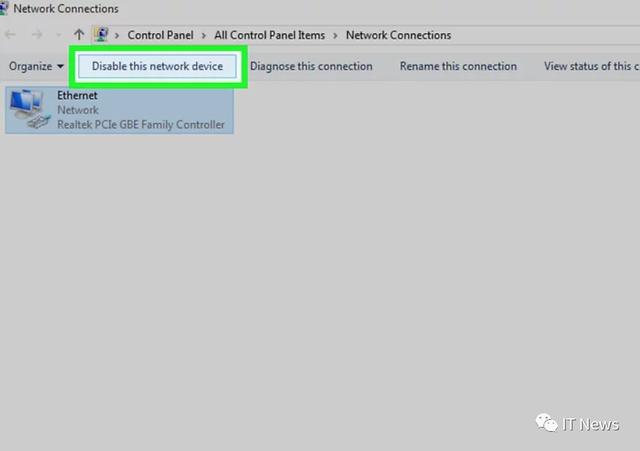
4拆除连接。为此目的:
windows单击窗口顶部的禁用此网络设备。MAC单击网络窗口底部的减号()。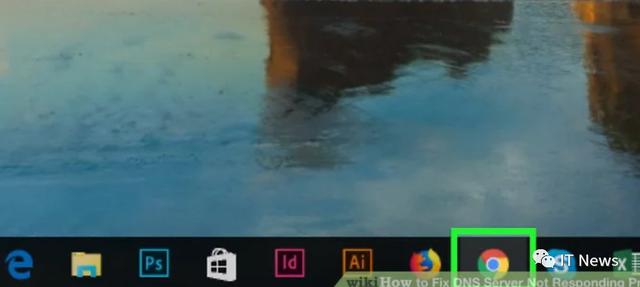
5尝试访问网页。如果你能访问你的网页,问题就解决了。如果没有,请继续下一个方法。
方法4编辑DNS服务器
WINDOEWS
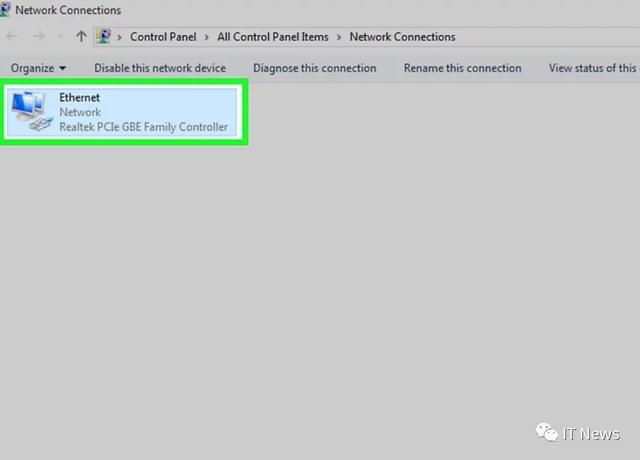
1单击当前连接的名称。它将位于连接页面上。这将选择它。
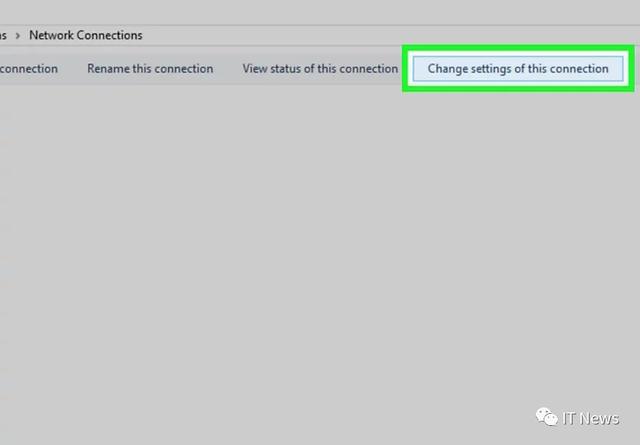
2单击以更改此连接的设置。该按钮位于窗口选项的第一行。单击它将打开连接设置。
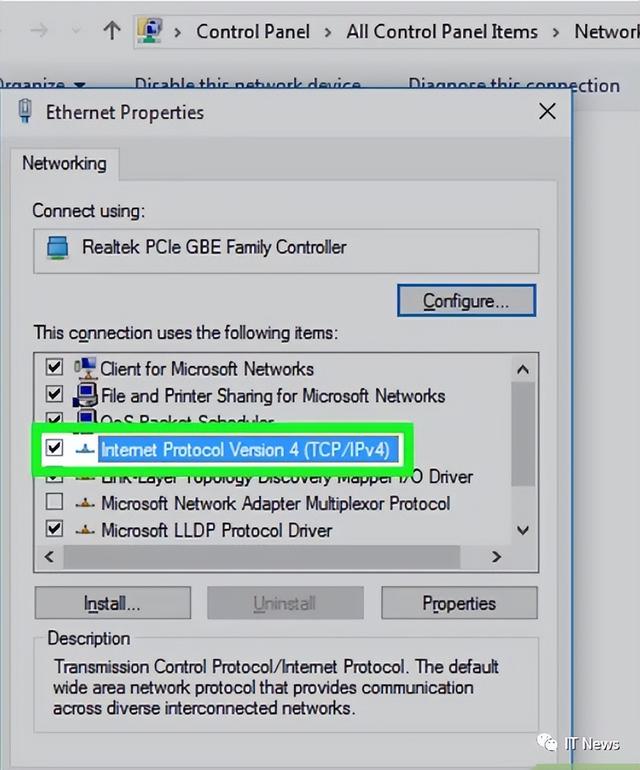
3单击“互联网协议版本4 (TCP/IPv4)”结果。它位于Wi-Fi属性弹出窗口中间的窗口中。这样做将选择它。
如果您看不到此窗口,请点按Wi-Fi属性顶部的“网络”标签。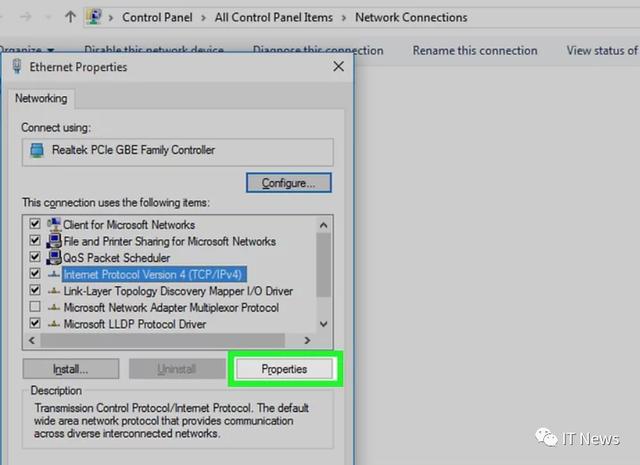
4单击属性。该选项位于窗口底部附近。

5勾选“使用以下DNS服务器地址”的圆圈。它位于“属性”窗口底部附近。
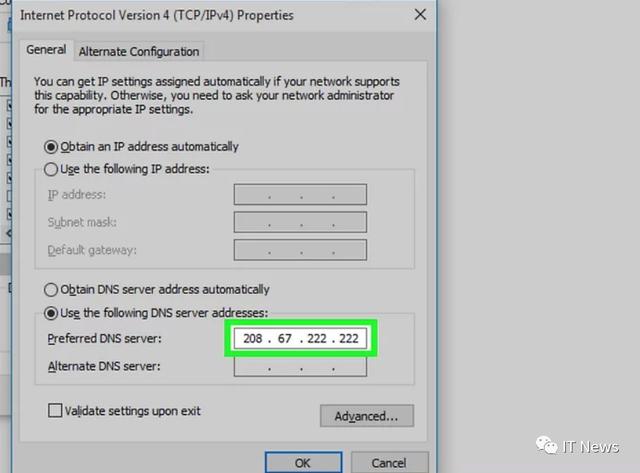
6输入首选DNS地址。这位于窗口底部附近的首选DNS服务器字段中。可靠的DNS服务器包括:
opendns进入208.67.222.222。谷歌-输入8.8.8.8。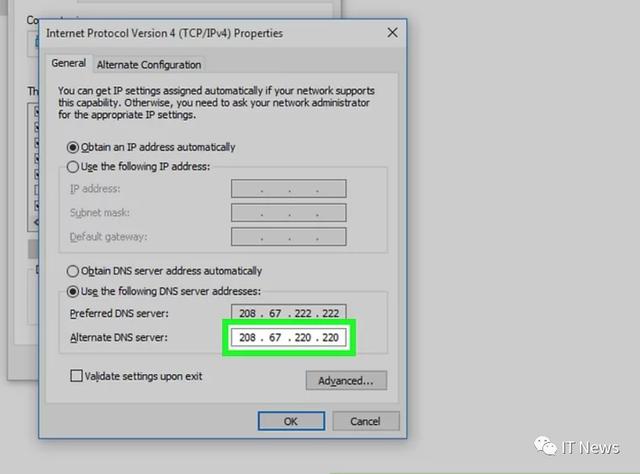
7输入备用DNS地址。这位于第一个字段下面的备用DNS服务器字段中。根据您在“首选项”字段中输入的内容,您在此处输入的内容会有所不同:
opendns进入208.67.220.220。谷歌-输入8.8.4.4。
8单击确定。这样做将保存您的DNS设置。
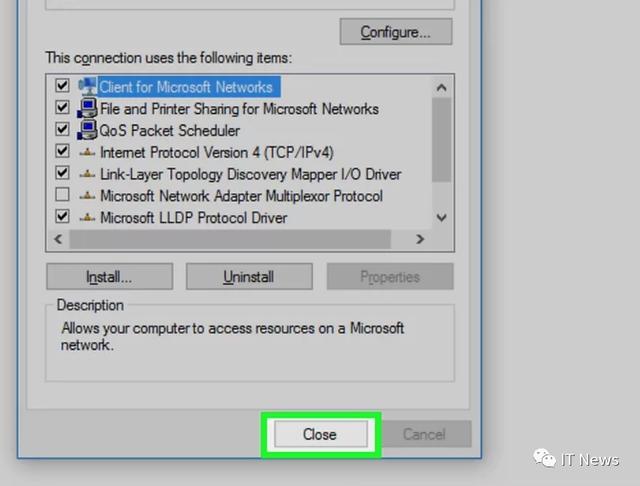
9单击关闭。它位于窗口的底部。

重新启动计算机。一旦你的计算机启动,你可以测试你的网络连接;如果它现在工作,那么你的计算机的默认DNS服务器是问题。
如果您的电脑可以连接,请考虑致电您的互联网服务提供商,告知他们有关DNS的问题。如果仍然无法连接,请继续下一种方法。方法5重置路由器

1找到路由器的重置按钮。此按钮通常位于路由器的背面。
你通常需要一个大头针,一个回形针或类似的东西来按下复位按钮。重置路由器也会断开连接到路由器的所有设备。
2按住“复位”按钮。保持至少30秒,以确保路由器完全复位。
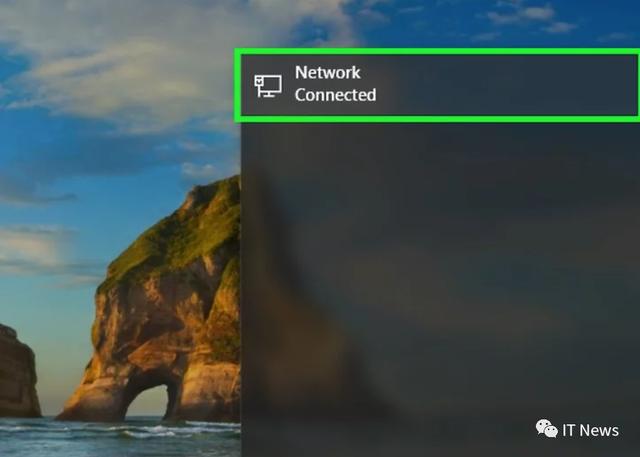
3连接到您的网络。使用印在路由器底部的出厂密码来完成连接。
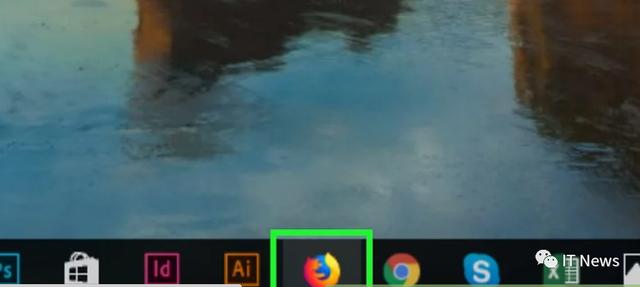
4尝试访问您遇到问题的网站。如果您仍然无法连接到互联网或访问您尝试使用的网站,请联系您的互联网服务提供商,让他们了解您面临的DNS问题。
如果重置路由器确实解决了DNS问题,如果您的路由器已经使用了几年以上,请考虑选择更新的路由器。
电脑网络dns未响应怎么修复,以上就是本文为您收集整理的电脑网络dns未响应怎么修复最新内容,希望能帮到您!更多相关内容欢迎关注。
 36游戏网
36游戏网