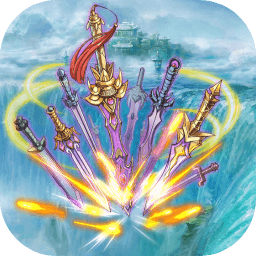word删除空格和空行教程, 因为不同的文本具有不同的格式,所以当我们传输文本文档的内容时,我们可能会遇到粘贴的文章中有很多空格和空行的问题。那么word如何删除空格和空行呢?
word如何删除空格和空行:
1.你可以看到文章中有很多空格和空行。
2.这时,点击右上角的“替换”按钮。
3.开启替换后,在搜索内容中输入“w”,不替换任何内容,点击下方的“全部替换”。
4.替换完成后,在搜索内容中输入“^p^p”,将其替换为“p”,然后单击“全部替换”。
5.然后等待替换完成,并单击“确定”。
6.替换完成后,您可以看到空格和空行已经消失。
相关文章:word工具栏隐藏和显示。
word删除空格和空行教程,以上就是本文为您收集整理的word删除空格和空行教程最新内容,希望能帮到您!更多相关内容欢迎关注。
 36游戏网
36游戏网