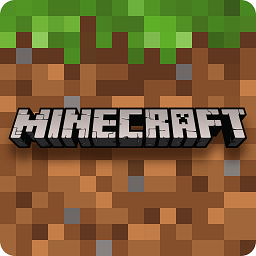打印机一直打印停不下来怎么办, 打印机不能一直停。可能是你点打印的时候不小心点了很多次,或者你设置了打印多份。在这种情况下,重启打印机或计算机是没有用的。重新启动后,打印机将继续打印。在完全停止打印之前,我们必须在控制面板的打印机属性中清除打印任务。
在日常办公过程中,我们会遇到一些与打印相关的问题,比如如何让打印机一直停止打印。其实解决类似问题的方法有很多,比如取消打印文档,停止后台打印系统的服务,必要时关闭打印机。


接下来,我们来看看具体的操作方式。在许多情况下,打印机一直处于打印状态,因为打印任务队列中仍有排队的文档。这时候我们只需要取消所有文档,让打印机处于无任务状态。
如何取消打印任务?以win7为例。首先点击电脑左下角的“开始”菜单,选择控制面板,在控制面板中找到“查看设备和打印机”,找到打印机图标,查看打印机正在打印什么,取消所有文档。操作完成后,打印机任务自动取消。
 010-350001
010-350001
打开本地系统的“开始”菜单,执行“运行”命令。在弹出的系统运行对话框中,输入字符串命令“services.msc”,点击回车,打开本地系统的服务列表界面;在服务列表界面的右显示窗格中,用鼠标双击后台打印系统服务,打开该服务的属性窗口。
单击此窗口中的“常规”选项卡,并在“服务状态”中查看打印后台处理程序系统服务的当前运行状态。通常,该服务正在运行。此时,我们只需点击选项卡设置页面中的“停止”按钮,即可强制停止后台打印程序服务。
然后再次点击相应标签设置页面的“开始”按钮,打印机的工作状态恢复正常,打印队列中所有未完成的任务自动停止。
 010-350001
010-350001
最后,清除打印任务后,一般打印机都会停止打印,但是很多朋友建议暂时关闭打印机,暂时关闭电脑,这样可以彻底清除打印任务。
打印机一直打印停不下来怎么办,以上就是本文为您收集整理的打印机一直打印停不下来怎么办最新内容,希望能帮到您!更多相关内容欢迎关注。
 36游戏网
36游戏网