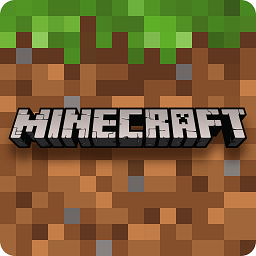word怎么弄页码从任意页开始, 在工作中,我们通常会遇到在Word文档中插入页码的情况,但页码并不总是从第一页开始设置。在某些文档中,第一页是封面,第二页是目录,第三页是正文,因此需要从第三页开始设置页码。但是,大多数人很难设置页码。如何从任何页面设置页码,我今天将与你分享。
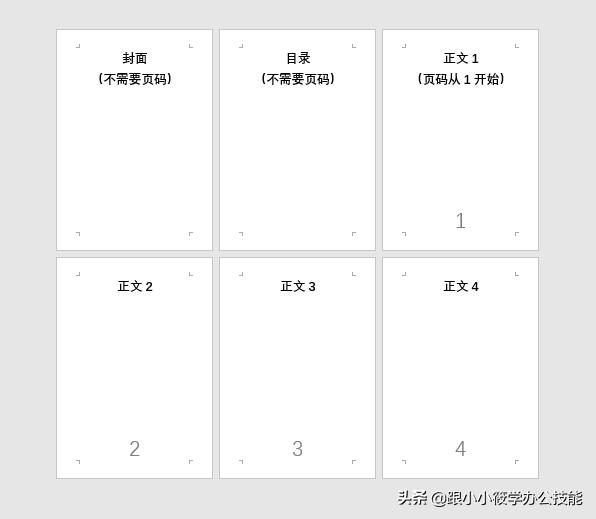
具体操作步骤如下:
步骤1:插入分节符。1.将鼠标光标放在目录页的末尾,单击菜单栏中的布局选项卡,单击页面设置工具组中的分隔符,然后在分节符中选择下一步。
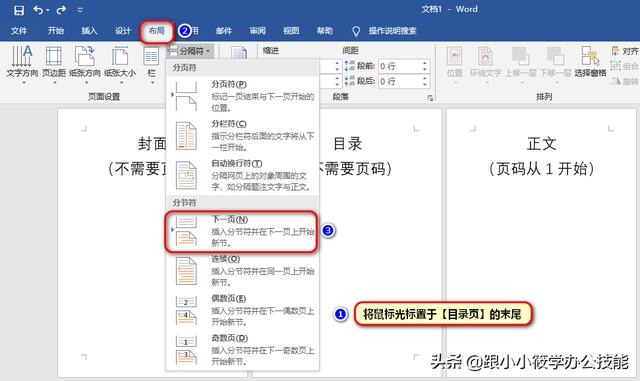
2.我们可以看到在目录页的底部插入了【分节符(下一页)】的提示。插入分节符可以将文档分成两部分,第一部分在分节符之前,第二部分在分节符之后。
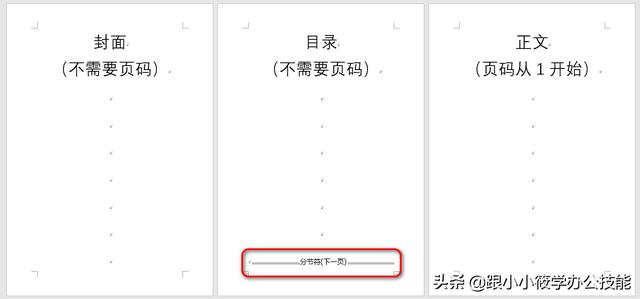
第二步:取消上一页页眉的链接。1.用鼠标左键双击文本的页脚区域,在选项卡上添加页眉和页脚工具的设计选项卡,并在导航工具组中取消选中链接到上一节。默认为灰色。
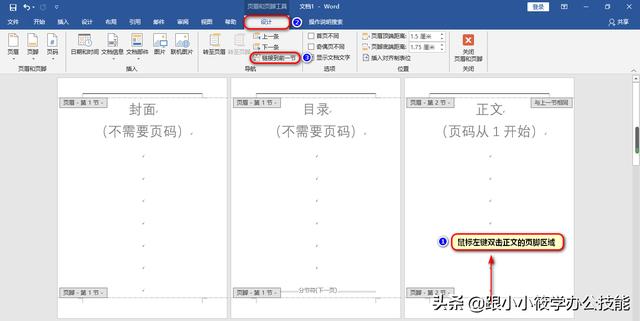
第三步:插入页码。1.将鼠标光标放在文本的页脚区域,单击页眉和页脚工具下的设计选项卡,单击页眉和页脚工具组中的页码,选择页面底部,然后选择普通数字2。
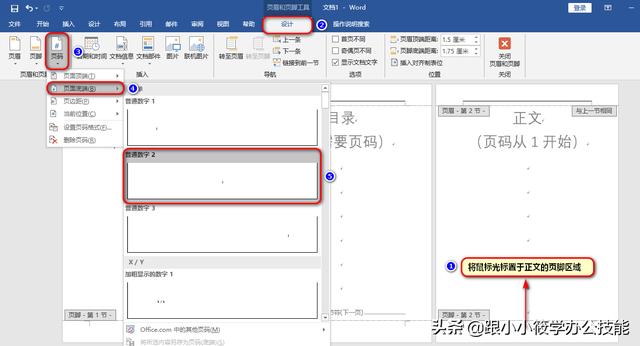
2.我们可以看到插入的页码默认从3开始,我们需要将页码改为从1开始。
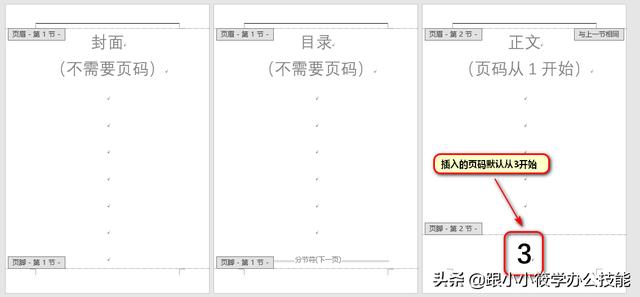
第四步:修改页码格式。1.将鼠标光标放在文本的页脚区域,单击页眉和页脚工具下的设计选项卡,单击页眉和页脚工具组中的页码,然后选择设置页码格式。
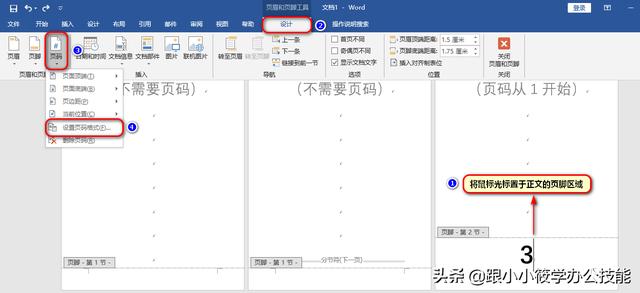
2.弹出页码格式对话框。在“页码”下,选择“起始页码”,将页码更改为1,然后单击“确定”。
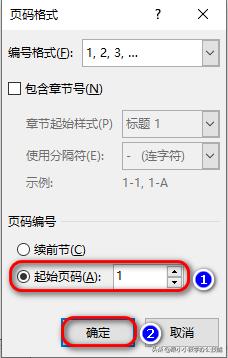
3.可以看到,封面和目录页都没有页码,正文页的页码从1开始。最终的渲染如下所示。
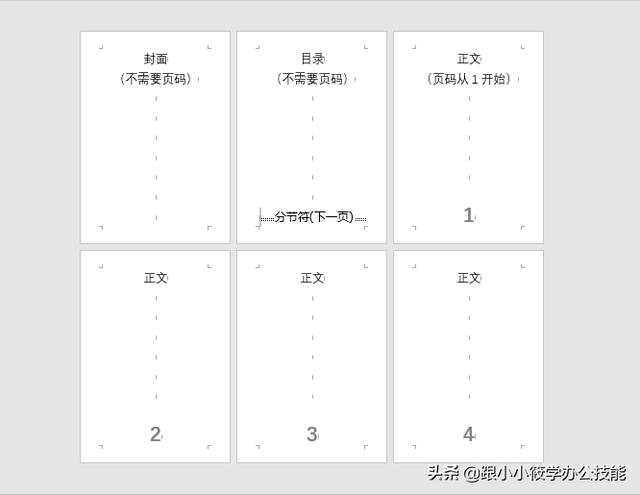
总结:要从任意页面设置页码,只需记住四个步骤:插入分节符——,取消链接,上一页页眉——,插入页码——,修改页码格式。
插入分节符的目的是将需要设置页码的区域和不需要设置页码的区域分成两部分。
取消选中到上一页页眉的链接的目的是因为整个Word文档的页眉和页脚是共享的。如果不取消,设置页码时还会设置封面和目录页。
word怎么弄页码从任意页开始,以上就是本文为您收集整理的word怎么弄页码从任意页开始最新内容,希望能帮到您!更多相关内容欢迎关注。
 36游戏网
36游戏网